Canvas homepage templates are designed to help you create a clear and welcoming entryway to your course site
The templates were created using DesignPLUS, but they don’t require any knowledge of that tool in order to use them.
Adding a Homepage Template
The following instructions will show you how to import, update, and troubleshoot importing a homepage template.
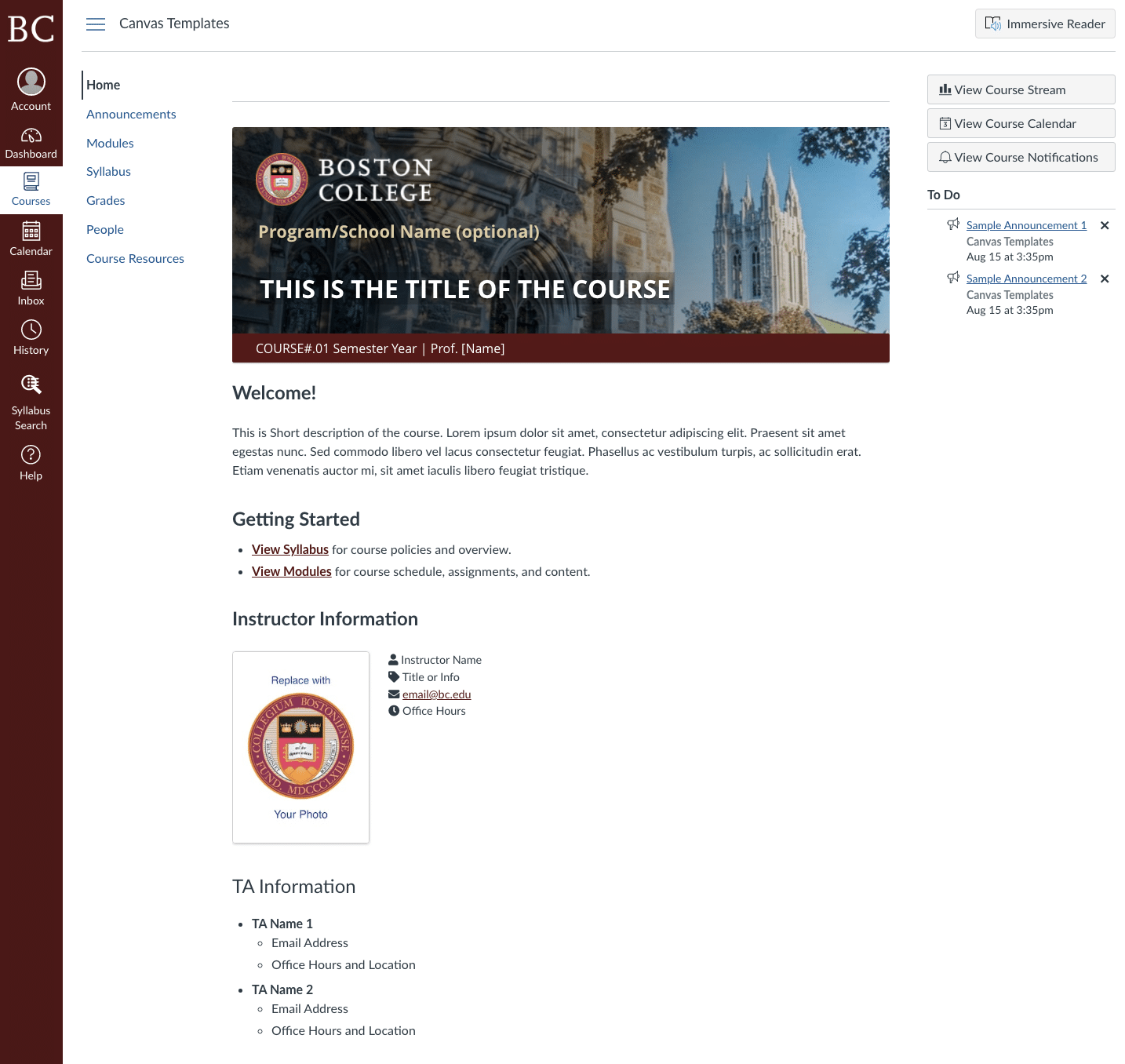
1. Import the Template
The template is available in Canvas Commons, a repository that makes it easy to share Canvas content with others.
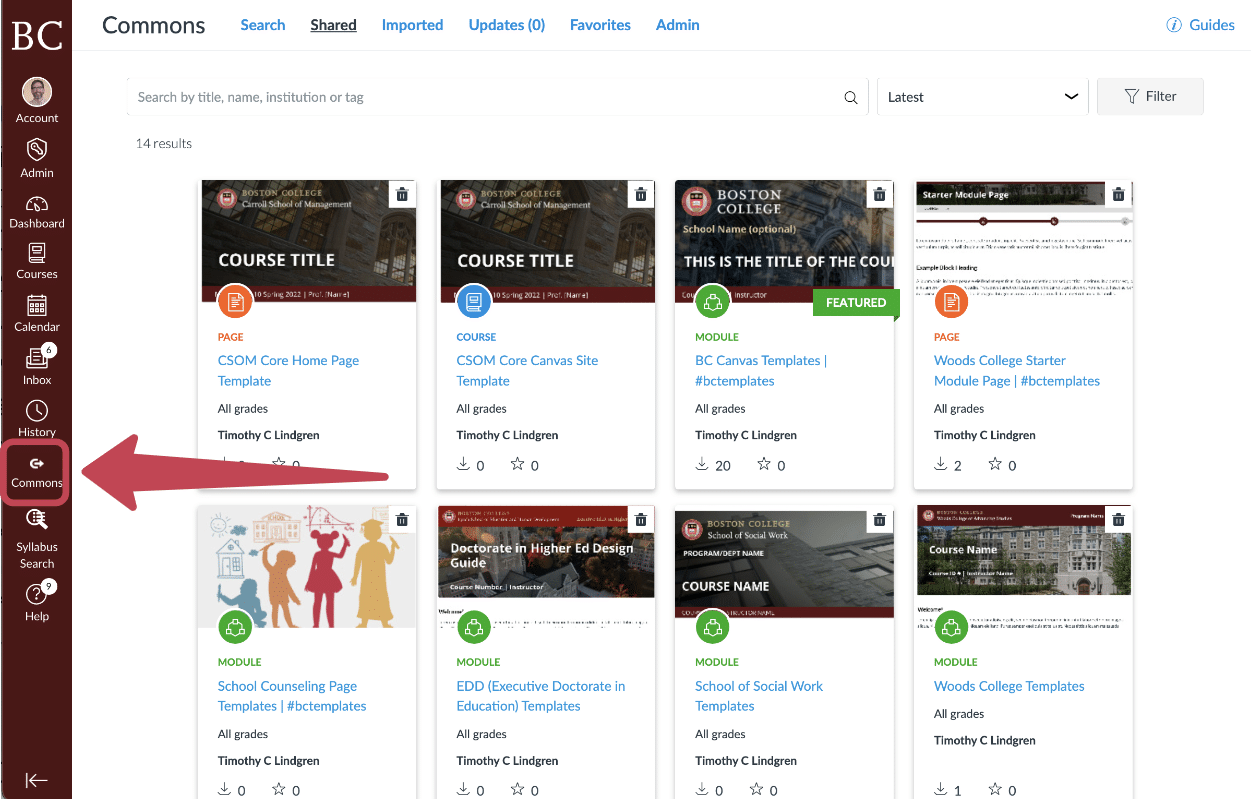
To import the template:
- Navigate to Canvas Commons.
- In the search field, search for “#BC Canvas Templates (Basic)” and click on the resource to import just the home page template.
- Click the blue “Import/Download” button on the right to view your courses.
- Scroll or search for your course (e.g., MFIN1021.xx) and select it by checking the box next to the course name.
- Click “Import” at the bottom of the window.
Video Walkthrough: Importing templates as a video
2. Select a Home Page Template
Banner Style Options
After importing the templates, you’ll have a few style options for your homepage.
Two of the options have background images and the BC logo. The images in these options are not editable.
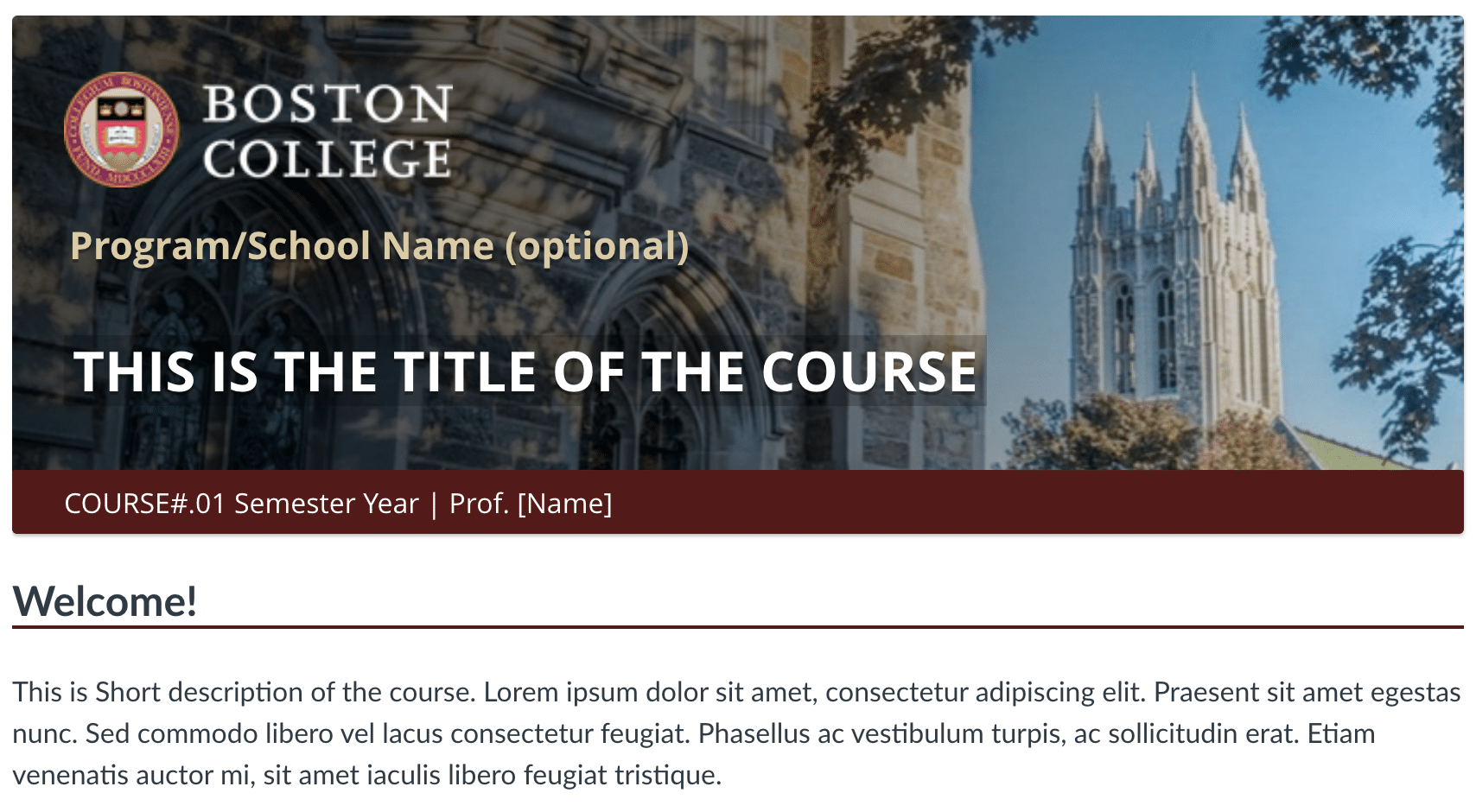

With the other two options, you can changed the banner images.
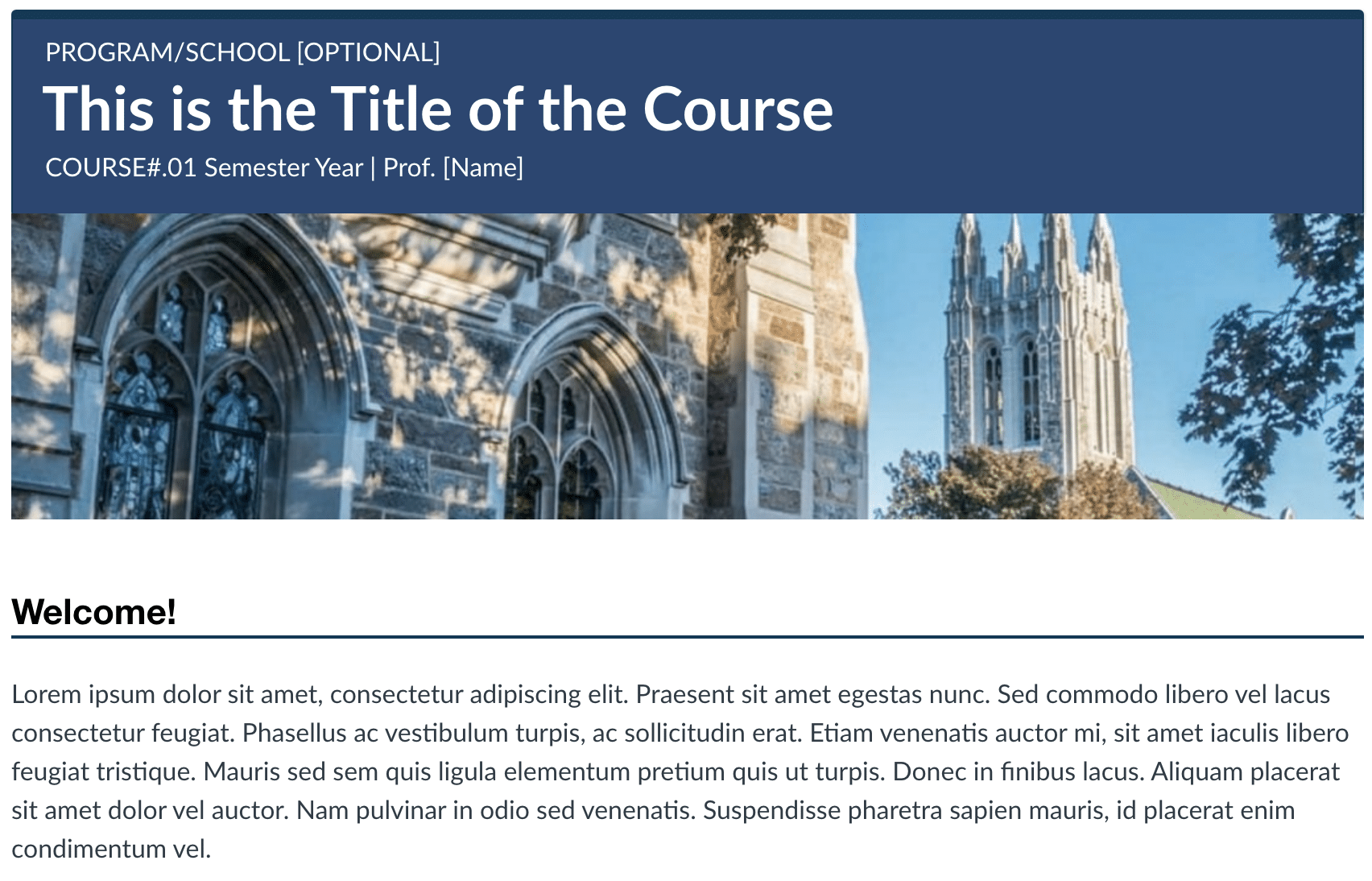
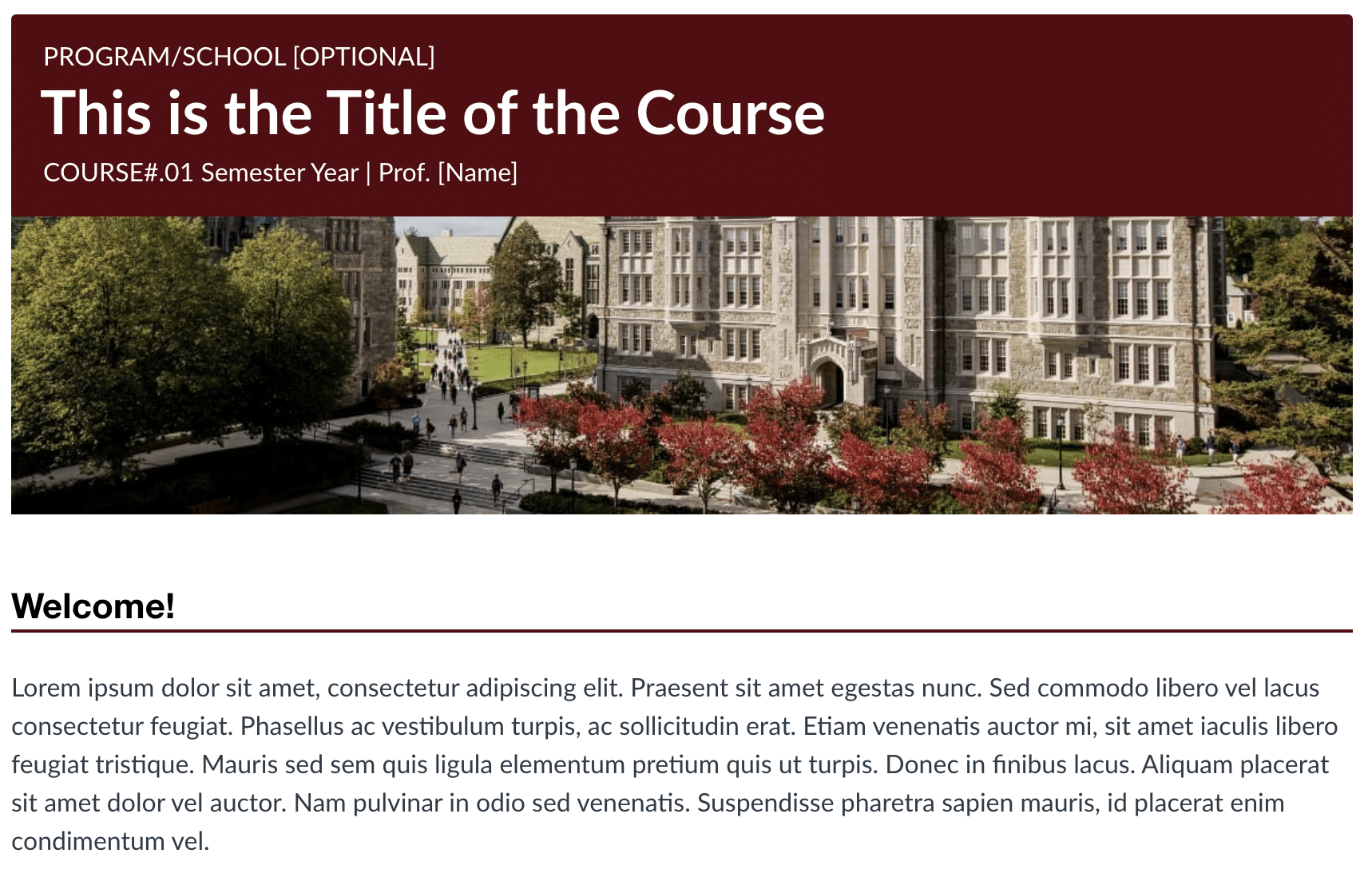
Setting the Homepage
The next step is to set one of the homepage options as the ‘Home Page’ of the course.

- Go to the Home Page: Click “Home” if you’re not on the home page already.
- Click “Choose Home Page” in the right sidebar.
- Select a Page: In the dialog that opens:
- Select “Pages ” if “Homepage | Red Theme, Basic banner ” is listed and that’s the style you would like to use.
- If you would to choose another homepage template option, click “Change” and then click the three vertical dots icon next to the page you would like to select Click “Use as .”
- Save: Click “Save” to save your changes.
Video Walkthrough of Selecting a Homepage
Updating the Homepage Information
Lastly, it’s time to update the Home Page with all the relevant information for your course.
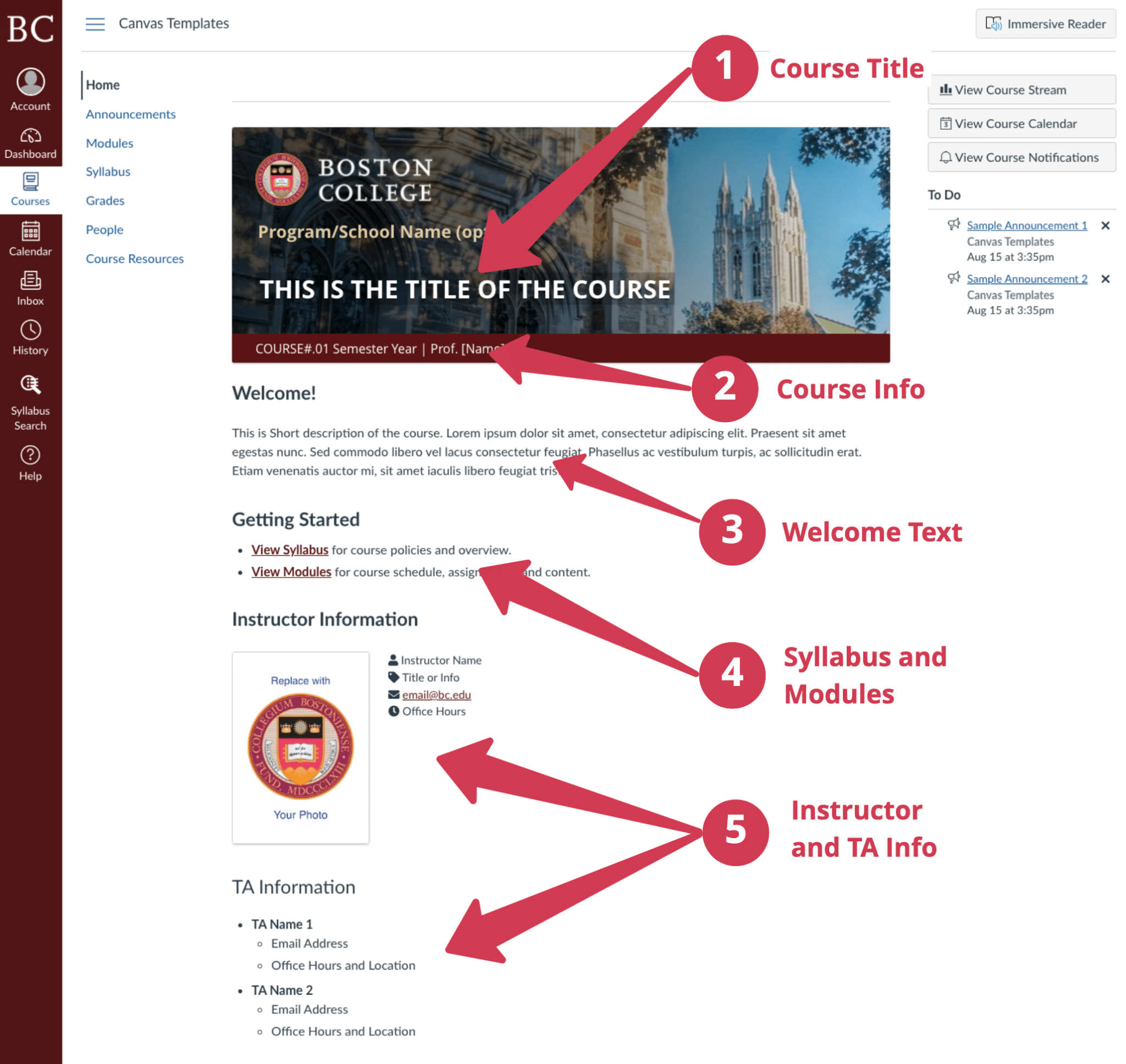
- Course Title: Update the Course Title
- Course Info: Update the Semester and Professor Name in the Banner.
- Welcome Text: Update the short welcome blurb that provides a basic overview of the course, which should be the same for all sections of the course.
- Syllabus and Modules: The Syllabus and Modules links on the homepage take students to the Canvas Syllabus and Modules tools. See “Step 6: Update your Syllabus” below and the section on Module Design for more information on how to work with these tools.
- Instructor Info: Update instructor/TA information and photo. See the Canvas documentation for working with images for more instructions.
Video Walkthrough: View instructions for editing your homepage information
Other Recommendations
The rest of this section, you’ll find a few more suggestions for designing your Canvas homepage.
- Removing unused menu items to reduce confusion for students in navigating your site.
- Limiting Homepage Announcements to 2-3 so that the list of recent announcements does take up too much of the page.
- Setting Up the Syllabus Tool with a print version of your syllabus.
